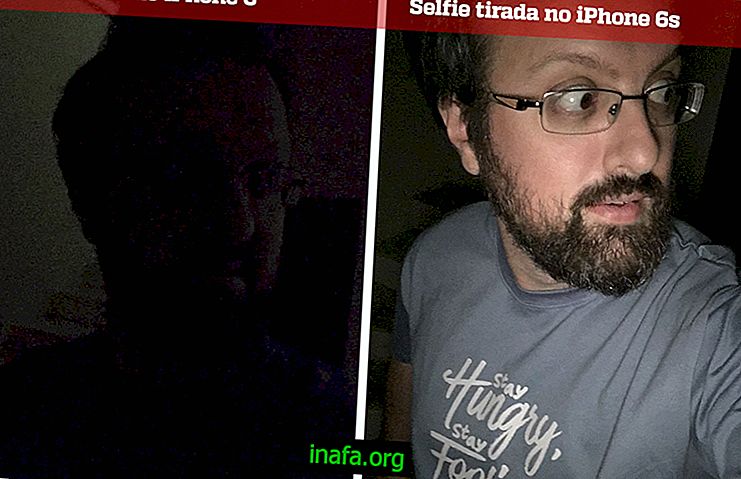Két monitor használata a Windows 10 számítógépen
Manapság nagyon gyakori, hogy az emberek két monitort használnak több feladat elvégzésére egyidejűleg, különösen azok számára, akiknek a számítógépet dolgozniuk kell. Ez természetesen véletlenszerűen is felhasználható a mindennapi számítógép-használat megkönnyítésére. Ezért nagyon részletes útmutatást készítettünk arról, hogyan telepíthet és használhat egynél több monitort a Windows 10 számítógépen. Csak olvassa el az alábbi cikket:
Két monitor használata
Az induláshoz csatlakoztassa a második monitort a számítógépéhez vagy a notebookhoz. Általában van egy extra bemenet egy extra monitorhoz, akár HDMI, akár VGA kábellel. Ha nem ez a helyzet, akkor esetleg külön adaptert kell vásárolnia ahhoz, amire hiányzik.
Amikor a második monitort csatlakoztatja a számítógéphez, a Windows felismeri a monitort, és automatikusan kiterjeszti a képernyőt a két monitor között. Ez azt jelenti, hogy a fő képernyő az asztalon normál módon jelenik meg, és megnyitja az összes alkalmazást, de bármilyen nyitott ablakot (amely szinte bármilyen szoftvert tartalmaz) húzhat a második képernyőre.
Ez lehetővé teszi, hogy nézzen meg egy videót az egyik képernyőn, miközben másik oldalon ír vagy beszélget barátaival, csak hogy példát említsen. Fontos megemlíteni, hogy az első monitort alapértelmezés szerint mindig főmonitornak tekintik, de könnyen megváltoztathatja.
Csak kattintson a jobb gombbal az asztalon, és válassza a „Megjelenítési beállítások” lehetőséget. Ezzel egy ablakhoz juthat, főleg a monitor működésének testreszabásához.

Két téglalap jelenik meg (az egyes monitorokat szimbolizálja) „1” és „2” számmal. Az „1” azt a monitort jelöli, amelyet már csatlakoztattak, az „2” pedig azt, amelyet utoljára csatlakoztattak. Helyzetük meghatározza, hogy miként működnek a kibővített videó módban.

Ebben a példában „1” van a „2” elõtt, de ha a második monitorom az elsõtől balra van, sokkal értelmebb megváltoztatni a helyzetüket, ahogyan ezt az alábbi képen tettük:

Ilyen módon egyszerűen mozgatom az egeret a képernyő jobb szélére, hogy egy másik monitorra menjek, vagy balra, ha vissza akarok térni az előzőhöz. A probléma az, hogy az eredeti monitor továbbra is a fő, annak ellenére, hogy a másodikat ilyen módon akarom használni. Ennek megváltoztatásához válassza a „2” monitort, majd kattintson a „Make this main video” lehetőségre.

Most az összes alkalmazásom a második monitor képernyőjén nyílik meg, és ezt főleg én használom. Ha valamit szeretnék használni egy másik monitoron, akkor csak el kell húznom a szoftver ablakot (például egy böngészőt vagy képszerkesztőt) a képernyő jobb szélére, hogy az automatikusan megjelenjen az alternatív monitoron.
Ezt minden alkalommal meg kell tenni, amikor valamit a második monitoron szeretne használni, mivel önmagában semmit sem nyit, hanem kibővíti az asztalát. Szerencsére elég könnyű ablakokat és szoftvereket húzni, így ezzel nincs probléma.
Ha csak azt szeretné, hogy a fő számítógép képernyőjét egy másik monitoron vetítse ki, ami általában a notebook felhasználók számára jellemző, akkor a folyamat meglehetősen egyszerű. Az induláshoz kattintson a Windows tálca jobb alsó sarkában található értesítések gombra. A kivetítő menübe a Win + P parancsikont is használhatja.

Több lehetőséget fog látni, de kattintson a „Tervezés” gombra. Ez megnyit egy speciális fület, amely a két monitorral való gyors beállításokat mutatja. Ha rákattint a „Csak a második képernyő” elemre, a számítógép képe csak a másodlagos monitoron vetül ki, a másik pedig törlődik.

Ha szeretné, akkor kattintson a "Másolat" opcióra is, hogy mindkét monitoron pontosan ugyanazt a képet jelenítse meg. Ehhez nincs sok gyakorlati alkalmazás, de érdekes lehetőség lehet, attól függően, hogy mit kell tennie.

A "Bővítés" opció egyszerűen visszatér az eredeti konfigurációhoz, ahol a két monitort külön-külön használják több feladat elvégzéséhez. Ha nem szeretné abbahagyni a második monitor használatát, húzza ki a számítógépet vagy a notebookot, és a kép automatikusan visszatér a főképernyőre.
Ne felejtsük el a videokártyákat
Ha a számítógép rendelkezik külön videokártyával, például Nvidia vagy AMD-vel, és mindkét monitort a Windows beállításaiból állítja be, akkor érdemes kinyitni a kártya beállításait, hogy jobban kezeljék a felbontás, a színek, helymeghatározás, többek között a tényezők között.
Az Nvidia kártya vezérlőpultjának eléréséhez egyszerűen kattintson a jobb gombbal az asztal bármelyik szabad területére, majd koppintson az Nvidia vezérlőpultra, ugyanúgy, mint az AMD kártyák esetében, megpróbálhatja ugyanazt az eljárást, de Ha nem talál megoldást, lépjen a rendszer tálcájára (az óra mellett a jobb alsó sarokban) és keresse meg a Catalyst ikont - az AMD grafikus kártyakezelőt.
Szóval képes volt-e konfigurálni a monitorokat?
Elfogadná a tippeket a két monitor telepítésének és használatának megtanulásáról a Windows számítógépen? Feltétlenül hagyja megjegyzését, mondván, ha minden jól ment, vagy ha bármilyen kérdése van az eljárással kapcsolatban. Ismerje meg a rejtett fájlok megtalálását a Windows rendszerben!