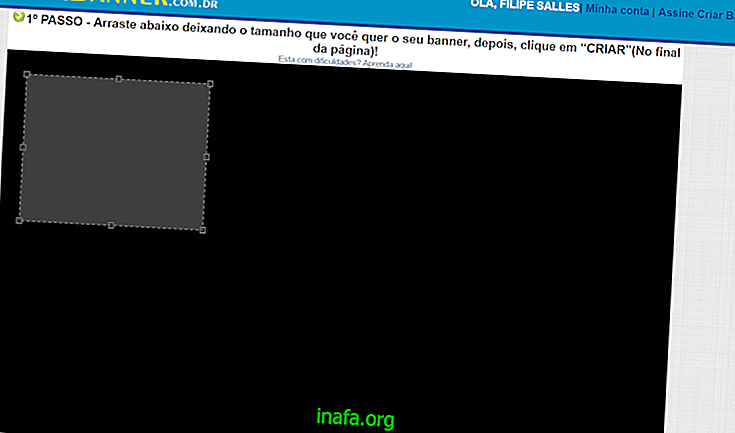Teljes bemutató: A Windows telepítése a Mac-re
Nem mindig számíthatunk a kifejezetten a Mac számára készített programokra, mivel sokan Windows rendszerre készültek, és nem igazították őket a Mac OSX-hez. Ilyen esetekben, ha a Windows programok futtatásának módja nem működik, mindig létrehozhat partíciót, és telepítheti a teljes Microsoft-rendszert a Mac-re a Bootcamp segítségével.
A Bootcamp egy natív Mac program, amelynek segítségével gyorsan és egyszerűen telepíthető egy másik operációs rendszer, anélkül hogy a laikusoknak fejfájást okozna. További figyelmeztetés nélkül olvassa el az alábbiakban a Windows telepítését a Mac-re!
1. lépés - Nézze meg, hogy a számítógép kompatibilis-e
Nem minden Mac kompatibilis a Windows operációs rendszerrel, ezért körültekintéssel kell eljárnia, és bizonyos információkat meg kell erősítenie. Az Apple hivatalos weboldala a következő konfigurációt javasolja:
2. lépés - Töltse le a Windows 10-et

Ha készen áll egy kompatibilis számítógépre, ideje felkészülni a Windows 10 telepítésére. Előtte szükség van egy ISO fájlra, amely nem más, mint egy rendszer telepítő CD digitális verziója. Azok számára, akiknek nincs a Windows 10 példánya, egyszerűen töltse le a fájlt a hivatalos Microsoft webhelyről. Ne felejtse el, hogy ezzel nem szünteti meg az eredeti (soros) Windows 10 licenc szükségességét.
Kattintson ide az eredeti Windows 10 ISO letöltéséhez.
3. lépés: Nyissa meg a Bootcamp varázslót

Egy kompatibilis számítógép és a letöltött Windows 10 ISO segítségével most itt az ideje, hogy megnyissa a Boot Camp alkalmazást, és mindent konfiguráljon. Ehhez csak nyomja meg a Command + Space kombinációt, vagy egyszerűen lépjen a képernyő jobb felső sarkában lévő Nagyítóba, és írja be a " Boot Camp " parancsot. Kattintson az első opcióra.
Látni fog egy ehhez hasonló képernyőt. Olvassa el figyelmesen és kattintson a Folytatás gombra.

FIGYELMEZTETÉS : A folyamat folytatása előtt készítsen biztonsági másolatot a legfontosabb fájlokról. Nagyon nehéz telepítési probléma, de mindig jó, ha óvatos.
4. lépés: Készítse elő az USB-eszközt és a fájlokat

Itt az ideje, hogy helyezze be a 8 GB-os vagy annál több USB-meghajtót. Várja meg, amíg a rendszer felismeri az asztalon, majd folytassa a telepítést. Ezt a képet alább láthatja. Hagyja az összes beállítást kiválasztva, és kattintson a Folytatás (vagy a Folytatás gombra, ha a Mac angol nyelven működik) elemre.
A következő képernyő kéri, hogy írja be a Windows ISO-t, és formázza a pendrive-t. Kattintson a Tallózás gombra, és válassza ki a Microsoft webhelyéről letöltött ISO-t.

Az ISO fájlok átkerülnek a flash meghajtóra, és kész. Készen áll a Windows telepítésére Mac-re.
Olvassa el még: Hogyan lehet visszatérni a Windows 10-ről a 7-re vagy a 8.1-re
5. lépés - Állítsa be a partíciókat és telepítse
Miután az összes fájl megtalálható a hüvelykujj-meghajtón, kattintson a Folytatás gombra, és megjelenik az alábbi képernyő.

Itt választja ki a partíciók méretét, alapvetően az egyes operációs rendszerek memóriájának. Válassza ki a legmegfelelőbbet, vagy kattintson a Split Equally / Divide Equally elemre, hogy mindkét rendszer azonos merevlemez méretű legyen.
Ezután kattintson a Telepítés gombra, és a Windows elkezdi a telepítést a Mac-re. Innen eltart egy ideig, sőt önmagában is újraindul. Hagyja folyamatosan működni.
Az újraindítás után a számítógép belép a Windows telepítő képernyőjébe. Most csak kövesse a szokásos lépéseket, de ügyeljen egy részletre: kattintson a Bootcamp lemezre, amikor a Windows telepítési helyét választja, mint a képen:

6. lépés - Élvezze!
És ennyi. Most már rendelkeznie kell egy Mac-rel, amely Windows és OSX rendszert futtat egyszerre. Ha egyik rendszerről a másikra szeretne lépni, indítsa újra a gépet, és válassza ki, melyik rendszert kívánja indítani.
Telepítette a Windows rendszert Mac-re?
Tetszett ezek a tippek? Problémád volt? Feltétlenül kommentáld az alábbiakat, szeretjük segíteni!