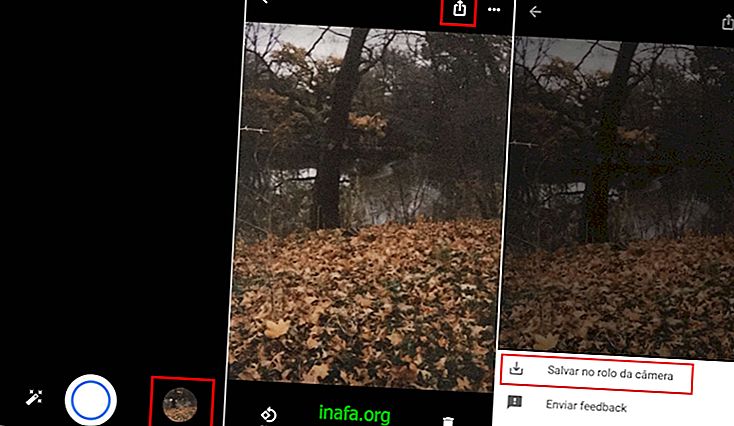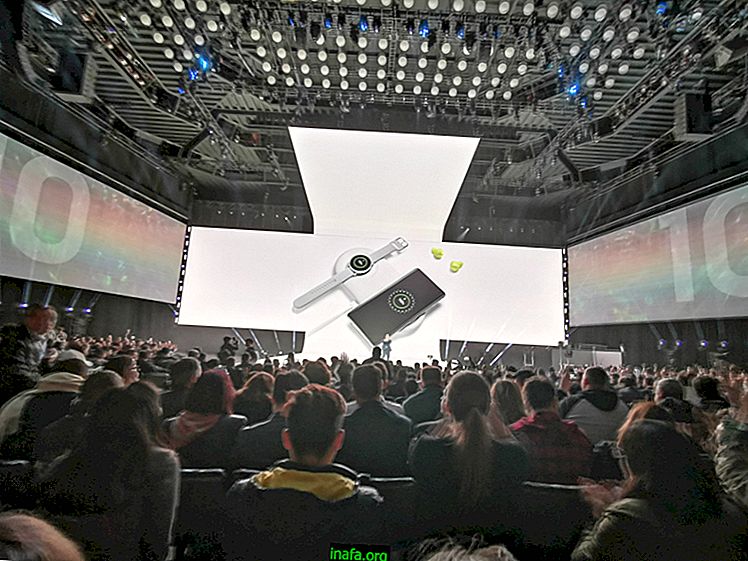A WhatsApp használata PC-n vagy Mac-en: A 20 legjobb tipp
Noha az okostelefonok már a legszélesebb körben használt eszközök az internet eléréséhez, sokunknak még mindig van a jó öreg számítógépe, hogy együtt dolgozzon, akár hivatalos irodában, akár weboldalakon keresztül, hogy online pénzt keressen. A WhatsApp számítógépes használatának megtanulása kötelező.
Végül is az asztali és a mobiltelefon közötti váltás a WhatsApp megtekintéséhez tönkreteheti az előállítási képességét, függetlenül attól, hogy hány termelékenységi alkalmazást használsz minden nap.
Ezért az AppTuts-ban a következő 20 tippben megtanuljuk, hogyan kell használni a WhatsApp-ot a számítógépen, és különféle trükköket az asztali verzióhoz.
Nézze meg az alábbi listát, és kezdje el használni az asztali alkalmazást!
1. Hol tölthető le a WhatsApp PC-re vagy Mac-re
Mielőtt megtanulná a WhatsApp használatát PC-re vagy Mac-re, először le kell töltenie az alkalmazást. Ehhez egyszerűen kattintson a linkre, és válassza ki a számítógépének megfelelő verziót:

2. Telepítse a WhatsApp PC-re vagy Mac-re
A második lépés az alkalmazás telepítése. Kattintson a letöltött végrehajtható fájlra, és várjon néhány percet, amíg a WhatsApp automatikusan telepíti a számítógépet.
3. Engedélyezze a WhatsApp alkalmazást a számítógépen.
A WhatsApp telepítése után a rendszer kéri, hogy nyissa meg az alkalmazást a telefonján. Kövesse a kezdőképernyőn bemutatott áttekintést, hogy megtanulja, hogyan kell használni a WhatsApp-ot a számítógépen vagy a Mac-en.
4. Hogyan változtassa meg nevét és üzenetét?
Az egyik első lépés, amelyet megtehet, amikor megtanulja a WhatsApp használatát a számítógépről vagy a Mac-ről, a felhasználónév és az üzenet megváltoztatása, azaz a WhatsApp Status kiadása előtt állapotnak nevezett kifejezés.
Ehhez egyszerűen érintse meg profilképét.

Ezután érintse meg a neved mellett található ceruza ikont:

Ehhez hasonlóan koppintson a ceruzara a vendégkönyv mellett, hogy megváltoztassa:

5. Hogyan tekintheti meg a WhatsApp állapotot PC-ről vagy Mac-ről
Tudta, hogy a névjegyek állapotát a számítógépről is megnézheti? Ez ugyanolyan egyszerű, mint a telefonján, ha megérinti az alábbi képernyőképen látható ikont:

Ne feledje, hogy választ is küldhet a számítógépről. Másrészt nem hozhat létre számítógépes állapotot.
Nem szeretné, hogy bárki megtudja, melyik státuszt nézi? Tudja meg, hogyan lehet az Állapotot látni anélkül, hogy bárki tudná ezt a cikket!
6. Hogyan indítsunk el egy beszélgetést?
A WhatsApp mobil verziójában csak érintse meg a képernyő alján található zöld gombot egy új csevegőablak megnyitásához. PC-n vagy Mac-ben ez a gomb nem ugyanazon a helyen található.
Új WhatsApp beszélgetés indításához a számítógépről kattintson az Állapot gomb melletti " + " gombra.

Most keresse meg annak a névjegyzéknek a listáját, akivel beszélni szeretne, vagy írja be a nevét a keresősávba.

7. Hogyan lehet csoportot létrehozni a WhatsApp számítógépről?
Mint látta az előző elemben, a lépések végrehajtása lehetővé teszi egy új WhatsApp csoport indítását. Az induláshoz kattintson az Új csoport elemre:

Vegye fel a résztvevőket úgy, hogy kiválasztja őket a listából, vagy megkeresi a nevüket.

Tipp: Ha a WhatsApp csoportok nem a te dolgod, nézd meg ezt a áttekintést, és hagyd el a WhatsApp csoportot örökre!
8. Az asztali értesítések engedélyezése
Még ha megtanulja a WhatsApp használatát a számítógépről, ez nem jelenti azt, hogy többé nem kap értesítést. Ezek továbbra is megjelennek a telefonján, és ha tetszik, megjelenítheti őket az asztalon.
Ehhez kattintson a „…” ellipszis ikonra;

Ezután válassza a Beállítások lehetőséget ;

Ugrás az Értesítések elemre ;

Engedélyezze az asztali figyelmeztetéseket.

Kiválaszthatja, hogy megjelenjen-e az üzenet előnézete. Noha segít megismerni, hogy miről van szó, elveszít némi adatvédelmet, ha lehallgató figyelte a képernyőt.
Ehhez csak jelölje be az Előnézet megjelenítése lehetőséget.
9. Az értesítések letiltása
Ha viszont inkább értesítések nélkül szeretné használni a WhatsApp alkalmazást, akkor ez is teljesen lehetséges. Csak kövesse az előző elemben bemutatott áttekintést, de az asztali figyelmeztetések helyett kattintson a listára, amely a Hangok és riasztások kikapcsolása szerint…

Válassza ki, hogy le szeretné-e kapcsolni a WhatsApp értesítéseket 1 órára, 1 napra vagy egy hétig. Akkor nem kapcsolhatja ki őket, de a Windows 10-ben van egy trükkö, amely lehetővé teszi az értesítések végleges kikapcsolását.
Kattintson a jobb gombbal az alábbi képen látható mezőre:

Vigye az egérmutatót a Fókuszvarázsló fölé, és válassza a Csak prioritás vagy Csak a riasztás lehetőséget ;

Az értesítések letiltása lehetővé teszi a fókusz megtartását vagy a képernyő tisztítását, különösen például a PC-képernyő felvételekor.
10. Válassza a Háttérképek beszélgetés alapján lehetőséget
Most, hogy tudod, hogyan kell kezelni az értesítéseket, itt az ideje, hogy hozzáférjen egy másik WhatsApp beállításhoz PC-re vagy Mac-re. Visszatérés az értesítések területre, és válassza a Csevegő háttérkép lehetőséget ;

Adja meg, hogy a csevegőablak milyen színű lesz vagy lesz alapértelmezés szerint a WhatsApp;

Ne feledje, hogy minden beszélgetésnek külön háttérképe van. Vagyis ha másik alapértelmezett háttérképet szeretne, akkor azt minden beszélgetésben és csoportban meg kell változtatnia.
11. Nyissa fel a névjegyeket a WhatsAppon
Minden alkalommal, amikor blokkol valakit, sem Ön, sem a partner nem cserélhet üzeneteket, hacsak nem oldja meg őket. A WhatsApp nyomon követi az alkalmazásban blokkolt kapcsolatait, ha egyszerűen belép a Beállítások menübe, és a Blokkolt lehetőséget választja;

Válassza ki a feloldandó névjegyet. Kattintson rá, és válassza a Feloldás lehetőséget ;

Oké, most már lehet cserélni üzeneteket!
12. Hogyan lehet elindítani a Windows-ot a WhatsApp bekapcsolt állapotában
A beállítási képernyő utolsó opciója tökéletes azok számára, akik a WhatsApp-nal dolgoznak. Az üzenetkezelő alkalmazást elindíthatja a Windows rendszerrel. Vagyis nem kell aggódnia az üzenetküldő aktiválása miatt, ez bekapcsol, mihelyt a számítógép bekapcsol.
Ehhez térjen vissza a Beállítások menübe, és válassza az Asztal beállításai lehetőséget ;

Most jelölje be a Start WhatsApp on sign in mezőt;

A WhatsApp használata PC-n: Beszélgetési tippek
Most már tudja, hogyan kell használni a WhatsApp-ot a számítógépről vagy a Mac-ről, és a világ legnépszerűbb messenger asztali verziójának főbb beállításait is.
Tehát a következő 8 tipp olyan trükkö lesz, amelyet felhasználhat a beszélgetési ablakban egy partner vagy csoporttal. Lásd alább, és a link segítségével ismerheti meg a WhatsApp alkalmazásai teljes listáját!
13. Hogyan tekintheti meg az átváltott képeket, dokumentumokat és linkeket
Ha elmulasztotta fényképeit magadról, és felülvizsgálja a beszélgetéseket olyan kapcsolatokkal, akik esetleg küldtek neked, csatlakozzon a csapathoz. Emelje fel a kezét is, aki elvesztette a linket, és elcsúsztatta a beszélgetés képernyőjét is, hogy megpróbálja újra megtalálni.
De erre nincs szükség, mivel a WhatsApp megkönnyíti ezt a keresést. Ha meg szeretné tekinteni a médiumokat, dokumentumokat és linkeket, amelyekkel partnerrel cseréltél, nyissa meg a beszélgetést az adott felhasználóval, és kattintson a profilképére;

Ezután kattintson a Médiafájlok, Linkek és Dokumentumok elemre:

Képek, hangok vagy videók kereséséhez görgessen a Média fülre. PDF fájlok esetén válassza a Dokumentumok lehetőséget . Linkek megtalálásához kattintson az azonos nevű opcióra.

Innentől csak keresse meg a listát, hogy megtalálja, amit keresett.
14. Hogyan lehet elnémítani, blokkolni vagy bejelenteni a kapcsolatot
Számos oka van annak, hogy miért nem akar tovább beszélni egyetlen partnerrel sem, még egy ideig sem. A WhatsApp három lehetőséget kínál erre. A három módszer egyikéhez hozzáférnie kell a felhasználói profilhoz, az előző elem szerint.
Az első a Csend . Itt nem kap értesítést az adott kapcsolattartótól. Csak nyissa meg a felhasználói profilt, és jelölje be az azonos nevű négyzetet.

Ha véglegesen meg akarja szakítani a kommunikációt ezzel a felhasználóval, blokkolhatja a felhasználót. Ismét írja be a felhasználói profilt, és csúsztassa lefelé, amíg meg nem találja a Lock-t, megerősítve ezzel a megjelenő második Lock gombot;

Bizonyos helyzetekben - amikor például a kapcsolattartókat például a WhatsApp klónozta - spamszolgáltatást kaphat, vagy megpróbálhatja átverni. Amikor ez megtörténik, jelentnie kell ezt a felhasználót.
Ehhez keresse meg az adott személy profilját, és ismét húzza lefelé, amíg meg nem jelenik a Jelentkezés partner lehetősége.

Erősítse meg a WhatsAppnak elküldendő jelentést, és hagyja jelölve a zároló négyzetet, hogy abbahagyja az üzenetküldést az adott profillal.
15. Hogyan lehet törölni a beszélgetéseket a WhatsApp for PC programban
Ez az opció ideális a WhatsApp csevegési előzményeinek törléséhez, különösen rövid beszélgetések esetén. A WhatsApp beszélgetés törlése nagyon egyszerű.
Ehhez egyszerűen kattintson a nyílra, amely akkor jelenik meg, amikor az egérmutatót egy beszélgetés fölé vitte, és válassza a Beszélgetés törlése lehetőséget .

16. Hogyan archiválhatja a beszélgetéseket a WhatsApp for PC programban
Lehet, hogy inkább az archiválást használja, amely olyan lehetőség, amely eltávolítja a beszélgetést az előzményekből, de biztonsági másolatot készít, amelyet későbbi referenciaként felhasználhat.
Ez az opció ideális például az alkalmazásban elért kereskedési találatok nyomon követésére. A folyamat hasonló az előző elemhez. Ezúttal azonban válassza az Archive Conversation lehetőséget .

17. Hogyan rögzítse a beszélgetéseket a WhatsApp tetejére
Ez a beállítás ideális azok számára, akik a WhatsApp-ot üzleti célokra használják, és sok emberrel beszélgetnek egyszerre. Használhatja a beszélgetés rögzítését a fő alkalmazási ablak tetején tartásához.
Ez a beszélgetés nem megy le, amikor új ablakok nyílnak meg. Vagyis a fontos kapcsolattartókkal, például egy családtaggal, házastárssal vagy munkacsoporttal folytatott beszélgetések nem vesznek el a történelemben.
Csakúgy, mint törölte vagy archiválta a WhatsApp beszélgetéseket, kattintson a nyílra azon partner mellett, akinek a beszélgetését rögzíteni szeretné. Ezután kattintson a Beszélgetés rögzítése gombra:

Ne feledje, hogy egyszerre csak 3 beszélgetést lehet rögzíteni a WhatsApp honlap tetejére. Ha eléri ezt a számot, akkor leválasztania kell az egyik kapcsolatot vagy csoportot a másik elhelyezéséhez.
18. Hogyan írjunk vastag, dőlt vagy áthúzott betűt?
A WhatsApp lehetővé teszi, hogy üzeneteket vastag, dőlt vagy áthúzott betűkkel írja be. A szerkesztőkkel vagy a szövegbiztosító alkalmazásokkal ellentétben ez az opció nem gombnyomással érhető el, hanem a WhatsApp kódjában. Lásd alább: